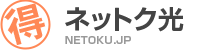ドコモ光のWi-Fi活用術!無線LANの設定方法やルーターの選び方
- 2019.06.07
- ドコモ光

ドコモ光を利用するうえで欠かせないのが「Wi-Fi環境の構築」ですよね!
自宅でWi-Fiが使えるようになると、データ容量超過による通信制限を気にする必要がなくなり便利になります。動画コンテンツの閲覧やゲームのダウンロードなど大きな容量が必要なコンテンツも、気がねなく利用することができます。
という訳で、自宅でWi-Fiの利用を検討している人へ、ドコモ光のWi-Fi環境を整える手順や、必要な機器の選び方などを紹介していきます。
目次
そもそもWi-Fiってなに?

よく耳にする「Wi-Fi」。なんとなく理解しているけど、どんな仕組みなのか説明できる人は少ないはずです。別に知らなくても困ることはないので、時間のない方は読み飛ばしてくださいw
Wi-Fiとは、ケーブルを使用することなく、無線の状態でインターネットが利用できる仕組みのことです。今までは、LANケーブルでつないでいたパソコンやプリンターなどの機器を、配線なしでスッキリと利用することができます。
また、タブレットやスマホなどの端末でインターネットを楽しむ際も、電波が届く範囲であれば、どこにいても楽しむことが可能となります。
「Wi-Fi」と「無線LAN」実は意味合いが違う
「Wi-Fiも無線LANも同じでは?」と考えている人が多いのではないでしょうか。どちらもケーブルを利用せずインターネットに接続できるという面では同じなので、Wi-Fi=無線LANという認識でも間違いではありません。
ただ、厳密に言うとちょっとだけ違います。
無線LANとは?
無線LANは、LANケーブルを使用せずにインターネットを利用する仕組み。無線LANを利用するためには、光回線やADSL回線など、専用のモデムにつなぐ無線LANルーターが必要です。
無線LANルーターは親機と呼ばれ、それに伴ないパソコンなどの機器をネットにつなげるための子機も必要になります。しかし、最近はパソコンなどの機器に”子機が内蔵”されているため、親機を準備することで無線LANの利用は可能となります。
Wi-Fiとは?
Wi-Fiは、各国の機器メーカーが無線LAN製品を普及させるため、1999年に設立した「Wi-Fi Alliance」という団体に認定された規格です。
簡単にいえば、無線LANの種類やブランドと位置づけられるもの。今ではその甲斐あって、Wi-Fiの規格に対応したパソコン・スマホ・プリンターなどが主流になっています。
自宅でWi-Fiを使えるメリット
自宅でWi-Fiが使えるようになると、生活環境が変わりさまざまなメリットがあります。
まず、通信制限を気にすることなくインターネットを楽しめるようになります。自宅にいるときは、スマホなどをWi-Fiに接続して利用することで、通信データ容量超過による通信費を抑えることができます。
家の中はもちろん、ベランダ・屋上・庭など、敷地内のほとんで利用することも可能。タブレットがあれば、キッチンでレシピを確認しながら料理をできるようになったり、ケーブル類が無くなるので掃除や配線の整理も容易となります。

当然、ドコモ光でも無線LANは利用可能!

無線LANが利用できるということが前提となりますが、ドコモ光でも有線LAN(ケーブル接続)を利用する方法のほかに、無線LANでの接続も可能です。但し、いくつかの条件があります。
まず、ドコモ光と契約するとインターネットに接続するために、モデムを設置することになります。しかし、モデムは光信号をデジタル信号に変換するための機器なので、LANケーブルでパソコンなどと接続して利用する方法しかありません。
利用できる環境にするには、無線LANルーターを自宅に設置することが必要です。無線LANルーターとは、モデムとつなげることによりWi-Fiを発信できる機器です。
ドコモ光なら無料で無線LANルーターをレンタルすることができますし、プロバイダによっては”無料でWi-Fiルーターをレンタル”してくれるところもあります。
以下は「Wi-Fiルーターレンタル・セキュリティは無料か?」で紹介しているプロバイダのサービス内容です。
| プロバイダ | タイプA | Wi-Fiルーター | セキュリティ |
| GMOとくとくBB | 〇 | 〇 | 〇 |
| plala | 〇 | 〇 | 〇 |
| @nifty | 〇 | 〇 | 〇 |
| So-net | 〇 | 〇 | 〇 |
| DTI | 〇 | 〇 | 〇 |
| BIGLOBE | 〇 | 〇 | 〇 |
| BBエキサイト | 〇 | 〇 | 〇 |
| スピーディア | 〇 | 〇 | 〇 |
| ic-net | 〇 | 〇 | 〇 |
| 楽天ブロードバンド | 〇 | 〇 | 〇 |
| アンドライン | 〇 | 〇 | 〇 |
| ハイホー | 〇 | 〇 | 〇 |
| シナプス | 〇 | 〇 | 〇 |
| OCN | 〇 | 〇 |
ドコモ光と契約しWi-Fiを利用したいなら、無線LANルーターを準備するだけでOKです!無料レンタルできるプロバイダを選ぶなどして、出来るだけコストを抑えられる方法でWi-Fiを利用しましょう。
ドコモ光でWi-Fi環境を整える手順
ドコモ光でWi-Fi環境を整備するための手順を紹介します。分からない点があった場合は、ドコモ光のサポート窓口及び各プロバイダに問い合わせてください。
手順①:ドコモ光と契約する
まず、ドコモ光と契約する必要がありますが、少しでも得したい方は申込みする窓口選びだけは慎重に行ってください。その際、絶対に近寄ってはいけない窓口は…
- ドコモ光の公式サイト
- ドコモショップ
上記2つで申込みしてしまうと200%損します。ドコモ光に限らず、ネット回線の申込みは”代理店独自のキャンペーン”を適用させ、高額キャッシュバックを受取る方法が必勝パターンです。
「公式窓口じゃないとスマホのセット割が適用されないんじゃないか?」
このように勘違いしている人が多いですが、ドコモ光を販売する代理店であっても全て適用可能です。また、手続き方法に関しても手間が増えることは一切ないので、申込みは”代理店窓口一択”だと覚えておいてください。
キャンペーンなどについて詳しく知りたい方は以下の記事を参考にするか、ドコモ光の代理店窓口で電話相談してください。
手順②:回線工事をしてもらう

ドコモ光を契約後、光回線を自宅に引き込む工事が必要となります。回線工事には「無派遣工事と派遣工事」の2種類があります。
無派遣工事とは、NTT局舎中にて工事が行われるため自宅での工事はありません。事前に設置する機器がNTTから自宅へ送付されるので、工事が完了したらすぐにインターネットを利用することができます。
一方、無派遣工事は自宅にいなくても大丈夫です。更に、工事日時の調整が必要ないうえ、通常1万円以上かかってしまう工事費がたったの2,000円で済みます。
誰だって「無派遣工事」を希望するでしょうが、工事の種類は建物の回線環境などで決まります。その為、契約者が希望することはできません。
一応、無派遣工事になるケースを簡単に説明しておくと、前入居者がフレッツ光や光コラボを利用していて、光コンセントを撤去していない場合に無派遣となります。なので、工事の有無に関しては運とタイミングなんですw
ドコモ光の工事費用などについては以下の記事をご覧ください。
手順③:インターネット回線の設定をする
光回線工事が完了したら、インターネットへ接続するための設定を行います。設定するために必要なものは、ドコモ光の回線終端装置・パソコン・LANケーブル・ユーザーIDとパスワード・設定ガイドです。
ドコモ光の回線終端装置は工事のときに設置してくれ、パソコンは自宅にあるものを使用します。LANケーブルは回線終端装置とパソコンをつなげるものなので、長さは適当なものを選んでください。ユーザーIDとパスワードは、プロバイダから送付されてきたもので、設定ガイドは契約するとNTTから送付されてきます。
設定に必要なものが準備できたらパソコンで接続設定を行いましょう。設定方法が分からない場合は、ドコモ光のサポートサービスの利用を検討してください。
ドコモ光ワンストップサポート
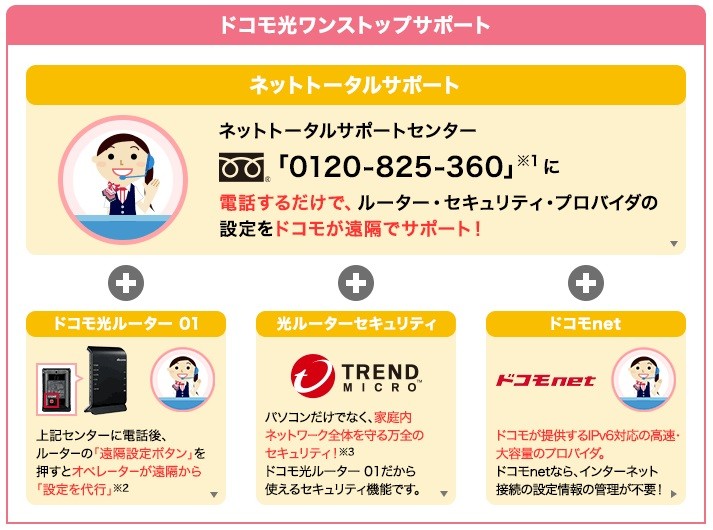 | |
| 電話番号 | 0120-825-360 |
| 受付時間 | 9:00~20:00(年中無休) |
上記に問い合わせするだけで設定を遠隔で行ってくれます。ただ、月額料金が発生してしまうので、必要がなくなったら解約することをお忘れなく。
手順④:無線LAN設定をする
無線LANを利用するためには、プロバイダ情報をルーターに設定する必要があります。
設定するために準備するものは、ルーター・ドコモ光回線終端装置・パソコン・LANケーブル2本・ユーザーIDとパスワードとなります。
ルーターは、回線終端装置と別に用意するか、ルーターと回線終端装置が一体化のものを用意する方法があります。どちらの方法でも、ドコモ光でレンタルするか、自分で購入するかして準備しましょう。
パソコンは設定する際に必要で自宅のものを使用します。LANケーブルは回線終端装置・ルーター・パソコンをつなぐので、適当な長さのものを準備します。ユーザーIDとパスワードは、プロバイダから送付されてきたものです。
基本的な設定の手順を紹介しておきます。
- 回線終端装置とルーターを接続
- ルーターとPCを接続
- 説明書を参考にし、セットアップ画面でアドレス入力
- ルーター設定用のアイパスでログイン
- プロバイダから送付された情報を入力
- 接続完了!
これで、ルーターへのプロバイダ情報設定は完了です。自分では難しいと感じた場合は、上記で紹介した「公式サポート」を利用しましょう。
設定後、接続したい端末の設定をすれば、無事Wi-Fiが使えるようになります!
Wi-Fiルーターを自分で用意する場合
無線LANルーターをドコモ光もしくはプロバイダからレンタルせず、家電量販店などで購入する方法もあります。はたしてどちらがお得なのか?
Wi-Fiルーターの選び方

Wi-Fiルーターを選ぶ際に重要なポイントは、ドコモ光に適したルーターを準備すること。
電気量販店などでは様々な種類のルーターが売られており、値段も数千~数万円と幅広く、どれを買えば良いのか迷ってしまうはずです。
高額な商品であれば基本的に問題ないと思いますが、仮にケチった買い物をしてしまうと本来の速度が出ないことも…。その為、無線LANルーターを選ぶ時は、以下のことに注意して選ぶようにしてください。
Wi-Fiルーターを選び方
- 通信規格
- 最大通信速度
- 2.4Ghz・5GHzの対応可否
- 同時接続人数
- 対応範囲(部屋の広さ)
- ビームフォーミングの対応可否
- Wi-Fiルーターの価格
え!こんなに注意することあるの…と感じた方も多いのでは?そうなんです。適したWi-Fiルーターを購入するには、最低でも上記のポイントを考慮する必要があります。
そのうえで、しっかりと商品を選ぶことができるなら、購入しても損することはないでしょう。また、ドコモ光を解約した後も使用できるものなので、無駄な月額費用を払わなくて済むメリットがあります。
但し、適した商品を選べたらの話ですからね。
購入するより無料レンタルがおすすめ

上記でも説明しましたが、ドコモ光には「Wi-Fiルーター無料レンタル」をしてくれるプロバイダが複数社あり、それらのサービスを活用した方が圧倒的にコスト圧縮できます。
自分で購入する場合、専門的な知識が必要になる他、それなりの商品を購入するとなると1万円以上にお金が飛んでいきます。
しかし、無料レンタルであれば契約している期間中は1円も払う必要がなく、ドコモ光の通信速度を最大限に引き出してくれる性能が備わっています。知識があってもWi-Fiルーターの選択は大変なので、よほどの理由がない限り無料レンタルをおすすめします。

ドコモ光でWi-Fiがつながりにくい時の対処法
Wi-Fiなどの無線LANを利用していると「つながりにくい」と感じることがあります。そういった時にどのような対処をすれば改善されるのか?考えられる原因や対処法を紹介します。
対処法①:速度が遅い場合のチェック
ドコモ光でWi-Fiの速度が遅いと感じたら、まずは使っているパソコン本体などの端末を疑ってみましょう。
パソコンのスペックに問題がある場合は、メモリーの増設やHDDの最適化などを試してみて下さい。他サイトですが、めちゃくちゃ分かりやすく説明しているサイトがあったので、暇な時に確認してみてください。
スマホでは使っていないソフトウェアが、常に起動しつづけていることも考えられます。速度を悪化させる原因になっている可能性もあるので、必要のないソフトウェアは閉じてください。また、年式が古いタイプの端末では、最大の通信速度が出せないということも認識しておきましょう。
ドコモ光に対応した機器なのか?
他には、ドコモ光の高速通信に対応していない機器を利用していることもあります。
まず確認してほしいのはLANケーブル。高速通信規格に対応していないと、通信速度が遅くなるなどの影響がでてしまいます。今使っているLANケーブルが1Gbpsに対応しているか、CAT5e・CAT6・CAT7の規格なのかを確認してください。
これらの記載があれば、ドコモ光の高速通信に適応している可能性が高いです。また、通信規格が「IEEE802.11n・IEEE802.11ac」となっているかも確認しましょう。
回線に原因がある場合の対処法
機器などの問題でないと判断した場合は、回線に原因がある可能性もあります。
まず疑いたいのは、プロバイダが混雑していて速度が低下しているケース。週末や夜間など混雑しやすい時間以外に利用してみて、改善されるか確かめてみましょう。
また、特定のサイトのみ遅く感じることもあります。ヤフーニュースに取り上げられたり、SNSでバズったりすると、一時的にアクセスが集中します。そういった場合は、時間を空けて正常の状態に戻るまで待ちましょう。
対処法②:NTT回線やプロバイダに原因がある場合
Wi-Fiがつながりにくい原因として、まれですがNTTやプロバイダ側に問題が発生していることも考えられます。いろいろ自宅の機器を調べても特定できない場合は「回線自体に原因」を疑ってみましょう。
NTTの公式サイトの「工事・故障情報」にアクセスすると、リアルタイムの通信障害などを確認することができます。それと、障害情報を調べるのにもう一つおすすめの方法があります。
時間が過ぎてますが、障害情報にこんな記述がありました。
日時:2019年06月04日00時00分~2019年06月04日06時00分
エリア:愛知県
サービス:AsahiNet 光、 ASAHIネット ドコモ光、 フレッツ 光ネクスト、 フレッツ 光ライト の各接続サービス
影響範囲:ご利用いただけないことがあります— ふぁー (@faa58) 2019年6月4日
ツイッターなどのSNSです。繋がらなくなると一斉に投稿される習性があるので、地域などキーワードに含めて検索してみましょう。
余談ですが、速度診断もNTTの公式サイトから確認できます。速度診断の結果に問題がなければ、プロバイダ区間の混雑や、インターネット区間の混雑が影響している可能性があります。
この場合は、時間をおいて再度アクセスすると改善していることもあります。万が一、速度診断の結果に問題があった場合は、自宅の端末機器に原因があるかもしれません。そうなると自分で改善するのは難しいので、サポート窓口に問い合わせてください。
対処法③:Wi-Fiルーターを見直してみる
Wi-Fiがつながりにくい原因が「ルーター・プロバイダ」である場合、IPv6の接続に対応したWi-Fiルーターに変えることで改善できる場合があります。
IPv6接続とは、IPアドレスの付与方法で、世界的なインターネットの普及によるIPアドレス不足を改善するために開発されたものです。IPv6接続ではほぼ無制限にIPアドレスを付与できるので、混雑しにくく高速通信が可能です。
しかし、IPv6接続は通信速度を改善する仕組みではなく、IPアドレスを付与する方法です。通信速度で重要になるのは、IPv4・IPv6対応webサイトへの接続方式になります。
接続方法は、IPv4がPPPoE方式で、IPv6がIPoE方式となっています。PPPo方式では、接続時の認証作業をプロバイダが行うため、通信速度の遅延が起こりやすくなります。一方、IPoE方式では認証作業が不要なので、通信速度の遅延が起こりにくということです。
そのため、Wi-Fiで「つながりにくい」などの改善が期待できるのは、IPv6接続対応のルーターということになります。
ルーターを変える以外にも、混雑しにくいプロバイダに乗りかえることで改善できることもあります。代理店などに問い合わせすれば、ストレスの少ない評判の良いプロバイダを教えてくれるはずです。
まとめ
ドコモ光でWi-Fi環境を整える方法をお伝えしましたが、実際にひとりで行うと分からないこともあると思います。
そんな時は当サイトのコメント欄や「問い合わせ」に質問してください!全て回答できるお約束はできませんが、可能な限り皆さんのお役に立てるよう尽力いたしますw
- 前の記事

ドコモ光の提供エリアを30秒で確認する方法と100%得する申込み方 2019.06.06
- 次の記事

ドコモ光の申込み前に!ココでしか伝えない120%得する申込み方法 2019.06.10