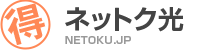auひかりのWi-Fi活用術!初心者が知って得する6つのこと
- 2020.05.13
- auひかり

auひかりを利用するなら「Wi-Fi接続」は必須!ほぼ全員がスマホを持っている時代ですし、自宅にいながらデータ定額のパケットを消費するのは勿体ないですからね。
しかし、Wi-Fiを利用する方法はいくつかあり、その選択によって速度の違いや支払いの面で違いが生まれます。
また、Wi-Fiルーターをレンタルするのと購入するのはどちらが得なのか?など、これから利用する人が気になることは無数にあります。
という訳で、今回は「初心者がWi-Fiを利用する際に知っておくべきこと」を解説していきます。なるべく他サイトが扱っていない情報をお届けするので、読んで損した気分にはならないと思いますw(多分…)
目次
auひかりのWi-Fiが使えるようになるメリット
auひかりで有線だけでなく「無線LAN接続(Wi-Fi)」が使えるようになると、どのようなメリットがあるのか?思い当たることをいくつか紹介しておきますね。
パケットを消費せずスマホ代を下げられる

スマホを1人1台持つようになった現代では、auひかりのWi-Fiを繋げることでパケット通信をほぼ無制限で楽しめます。その為、自宅で使用する機会が多い人なら、データ定額を下位プランに変更してコストを下げられるメリットがあります。
また、4G(LTE)より高速のインターネットが利用可能となるため、大容量のデータをやり取りするサイトでもストレスなく楽しめるようになります!
無線対応のPCなら利便性が増す
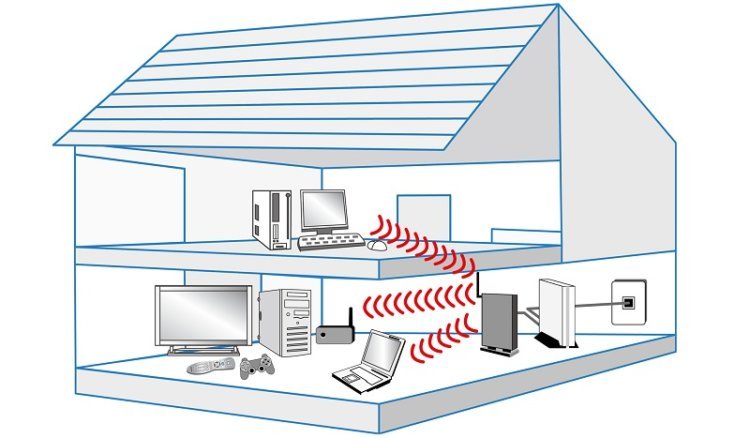
最近売られているパソコンには”無線機能”が搭載されているので、自宅でWi-Fiが使えるようになれば有線接続する必要がなくなります。
一応、auひかりには速度制限がありますが、その内容は「1週間のうち3日以上、1日に30GB以上のアップロード通信をした場合に3Mbpsの速度制限がかかる」というもの。普通に使っていればまず制限されることはありませんw
ケーブルがなくスッキリする
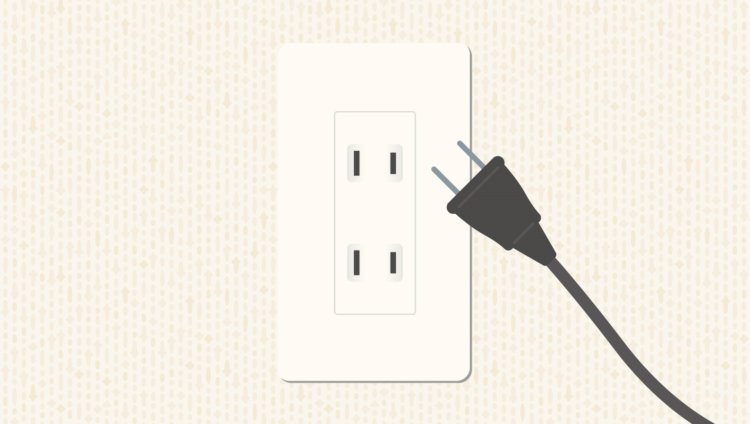
インターネットのケーブルを差し込む周辺は、電話線やテレビなどの家電のケーブルでゴチャゴチャするもの。そこに”auひかりの有線ケーブル”が加わることで、更に片付けにくくなるうえ、火事などのリスクも高まります。
auひかりを無線で使用すれば、少なからず配線はスッキリします。特に、LANケーブルは1~2Mと長いものが多いので、見た目的にも良くなる間違いないでしょう。
auひかりでWi-Fiを利用する3つの方法
auひかりのでWi-Fiを利用可能するには、代表的な方法が3つあります。それぞれの特徴を説明しておくので、どれが一番自分に合っているか?確認しながらご覧ください。
Wi-Fi機能内蔵のホームゲートウェイを利用

auひかりを契約すると、ホームゲートウェイ内蔵無線LANという機器が送られてきます。この機器自体にWi-Fi機能が備わっているので、申込み時に無線LANの利用登録さえしておけばすぐに使うことができます。
但し、auひかりを数年前に契約した人の場合は、上記画像のホームゲートウェイではなく”古いタイプの機器”を使用している可能性があります。
その場合は、auひかりに連絡すれば最新のホームゲートウェイと交換してもらえます。古い機器を使用するメリットはひとつもないため、既に利用している方は型番を確認してみましょう。

問い合わせ先が分からない方は以下の記事を参考にしてください。
auひかりの外付けWi-Fiルーターをレンタル

上記で説明した無線LAN内蔵タイプではなく、こちらはホームゲートウェイのLANポートに接続して利用する”外付けのWi-Fiルーター”となります。
こちらのルーターをレンタルする時も”月額500円”の費用が掛かります。無線LAN内臓のホームゲートウェイと比べると、性能が若干劣ってしまうのと、あくまで外付けとなるので機器が邪魔に感じるデメリットもあります。
更に、このルーターと同じ商品をアマゾンで検索したら…

中古ではあるものの”3,000円程度”で販売されていました。毎月500円のレンタル料金が掛かることを考えたら、正直、このWi-Fiルーターはおすすめできないかも。
auスマートバリュー利用なら話は別です!
ネットとスマホを組み合わせてお得になる「auスマートバリュー」を適用させると、ホームゲートウェイもしくはWi-Fiルーターが0円で利用できます。
なので、現在スマートバリューを適用中の方で、別の方法でWi-Fiを利用している場合は、上記2つの方法に変えても損することはないと思います。他にも沢山メリットがあるので、auスマホを使っているならauスマートバリューの活用をお忘れなく。
自分でWi-Fiルーターを購入する
auひかりのホームゲートウェイ(無線LAN内臓)や、外付けのWi-Fiルーターをレンタルしなくても、家電量販店などに売られている無線LANルーターでもWi-Fiを楽しむことができます。
この方法でWi-Fiを利用するメリットは、レンタルするよりコスト面が抑えられることと、回線スペックに合わせた商品選びができることです。しかしながら、それなりに知識がないと回線速度を十分に発揮できない可能性があります。
「最大1Gのauひかりなのに、Wi-Fiで利用すると全然スピードが出ない…」
このような事態に陥ってしまうこともあるので、商品を選ぶことができない方は黙ってレンタルした方が良いです。

「量販店のスタッフに任せれば大丈夫でしょ!」と高を括くっている方。専門スタッフだと思って信頼しすぎると痛い目に遭いますよ。
知識が豊富な人もいますが、話にならない人も多いです。特に、家電量販店は浅く広い知識のスタッフが多いので、あなた自身が多少理解しておかないとカモになるだけです。
Wi-Fiルーターは「レンタル or 購入」どっちがいい?
auひかりでWi-Fi環境を整える場合、Wi-Fiルーターを「レンタル or 購入」で迷っている人も多いのではないでしょうか。
上記の説明である程度の特性は理解できたと思いますが、そのうえでどちらを選んだ方が良いのか?初心者の方が選択する際に役立つ知識を共有しておきます。
auスマートバリュー適用ならレンタル

auのスマホとネットを組み合わせることで「スマホ代が最大2,000円割引」されるauスマートバリュー。このキャンペーンを適用すると、以下のレンタル料金が無料になります。
- ホームゲートウェイ内蔵無線LAN親機
- 外付け無線LAN親機
既にauスマートバリューを適用させている人にとっては一石二鳥であり、レンタルするデメリットは思い当たりません。
但し、セット割のサービス内容を把握しないまま”auスマートバリューに加入”してしまうと、本来の目的から逸れてしまいお得になれるとは言い切れません。
auスマートバリューとは、スマホのデータ定額プランによって割引額が決まるもの。
| 割引額 | データプラン |
| 2,000円 |
|
| 1,410円 |
|
| 1,000円 |
|
| 934円 |
|
| 500円 |
|
| 対象外 |
|
下位のデータ定額プランだと適用するメリットがそもそもないので、市販のWi-Fiを購入した方が良いケースもあります。まずは、あなたが契約しているauスマホがどのプランなのか?調べることが先決となります。
商品選び、設置できる人なら購入しよう
auでレンタルできる「ホームゲートウェイ・外付け無線LAN」は、auひかりの1G回線にも対応している優れたWi-Fi機器です。
しかし、自分でWi-Fiルーターを選んで設置までできる人の場合、わざわざ500円のレンタル代を払うのは勿体ないです。単月で見ればたかが500円と安いように感じますが、違約金がかからない更新月まで利用すると…
| 支出額 | |
| 2年契約 | 12,000円 |
| 5年契約 | 30,000円 |
24ヵ月で12,000円、60ヵ月だと30,000円もの支出となります。
それだけのお金があれば超ハイスペックなWi-Fiルーターを何個も買うことができるので、レンタルするのが馬鹿馬鹿しいのはご理解頂けたはず。
その程度の支出なら問題ない人、自分で商品選びするのが面倒な人ならレンタルでも良いでしょう。ですが、1円でも実質支払い額を減らし、多少の手間を惜しまない人であれば「市販のWi-Fiルーターを購入」をおすすめします。
auひかりの無線Wi-Fiの設定方法
auひかりでWi-Fi環境を作る際には、Wi-Fiを受信する端末側でWi-Fi関連の設定をしなくてはなりません。スマホとタブレットでは設定方法が違ってくるので注意しましょう。
「auひかりの公式サイト」でも説明されています。合わせて参考にしてください。
デスクトップPC・ノートPCのWi-Fi設定
パソコンの設定は、Wi-Fi機能のついたノートパソコンをWi-Fiに繋ぐ場合と、無線LAN子機を利用してディスクトップパソコンを繋ぐケースに分かれます。ただ、ほぼ設定内容は同じなので、接続できない時は公式サイトをご覧ください。
※auひかりの「ホームゲートウェイ(親機)」と「外付け無線LAN(子機)」を接続する場合の設定方法です。
デスクトップPC・ノートPCの設定方法
- WindowsキーとXキーを同時に押す
- 「コントロールパネル」をクリック
- 「ネットワークの状態とタスクの表示」をクリック
- 「アダプターの設定の変更」をクリック
- 「Wi-Fi」の上で右クリック→「プロパティ」をクリック
- 「インターネットプロトコル バージョン4 (TCP/IPv4)」にチェック
- 「プロパティ」をクリック
- 「IPアドレスを自動的に取得する 」と「DNSサーバーのアドレスを自動的に取得する」にチェック
- 「閉じる」をクリック
一連の作業が終わったら、パソコンと無線LAN子機を接続し、ACアダプタをコンセントに挿す。電源がONになったら「POWERランプが緑点灯」しているのを確認。
無線LAN子機の「らくらくスタートボタン」を約6秒長押し。POWERランプが緑点灯したら話す。
ここまで問題なく進めたら、ホームゲートウェイの電源ランプが点滅するまで”無線ボタン”を長押し。少し時間を置くと、ホームゲートウェイの電源ランプ、無線LAN子機がオレンジに点滅するのを確認後、ホームゲートウェイの無線ボタンをもう一度長押し。
ホームゲートウェイ及び無線LAN子機がオレンジに点灯したら設定完了。パソコンでブラウザを立ち上げ、ネットに接続できるかチェックしましょう。
スマホ・タブレットのWi-Fi設定
スマートフォンがauなら設定は非常に簡単です。OSがAndroidならアプリから、iOSならQRコードを読み取ることでスムーズに設定手続きを進められます。タブレットについても、iOSならスマートフォンと同様にQRコードの読み取りで手続きできます。
Androidの場合は、接続可能なWi-Fi一覧の中から「ホームゲートウェイ本体に記載されているSSID」を選び、パスワードを入力すれば接続完了です。
iphoneの設定方法
- Wi-Fi設定をOFFにする
- 「Wi-Fiご利用ガイド」にアクセス
- 「Wi-Fi設定方法をみる」をタップ
- 「かんたん接続のご利用はコチラ」をタップ
- 「かんたん接続のご利用はコチラ」をタップ
- 「YES or No」を選択する
- 無線LAN機器のメーカーをタップ
- 利用するホームゲートウェイをタップ
以上、後は画面に表示される案内に沿って進めれば設定完了です!
Androidの設定方法
Androidの場合は「ネットワーク名(SSID)」と「パスワード」の準備をしておいてください。その情報は「Wi-Fiホームルータ・親機」に記載されています。
- 「アプリ」→「設定」をタップ
- 「Wi-Fi」をタップ
- Wi-Fi設定を「ON」にする
- 接続するSSIDをタップ
- パスワードを入力する
以上で自動的に接続されます。端末の電波マークの箇所に「扇形のマーク」があれば問題なく接続されているはず。
auひかりの速度はWi-Fiルーターが重要
auひかりは、理論上”最大1Gbpsの通信速度”が出る光回線ですが、その速度を最大限引き出すには「Wi-Fiルーター」が重要となります。もし、評判通りのスピードが全くでない場合は、ルーターを見直すことで改善されるかも。
Wi-Fiルーターが重要な理由
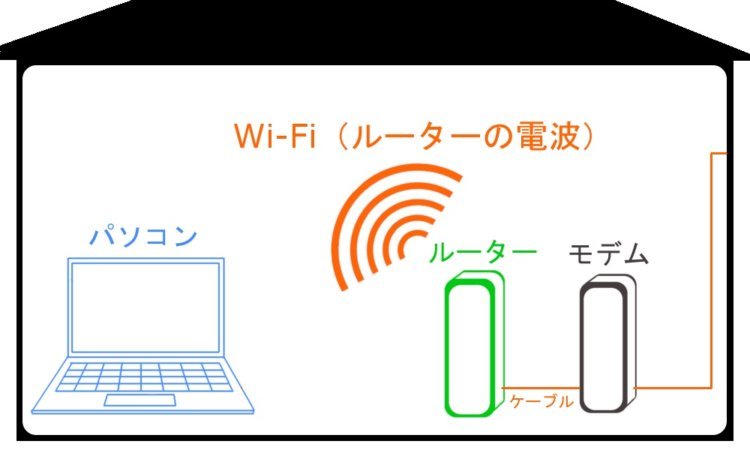 出典:WiMAXマスター
出典:WiMAXマスター
光回線が自宅のLANに入る時は必ず「ONUやWi-Fiルーターを経由」します。その為、Wi-Fiルーターの性能が追い付いていないと、いくらルーターに入るまでの通信速度が速くても意味がありません。
Wi-Fiルーターは対応する無線LAN規格によって実現できる最大速度に違いがあり、1Gbps未満の通信速度しか出ない旧タイプのWi-Fiルーターも存在します。
最新型のものほど性能は良い傾向にあるので、仮に高額なWi-Fiルーターだったとしても”旧式タイプ”を選んでしまうと規格が対応していないケースもあります。
建物の構造によって速度が遅くなることも…
Wi-Fiは障害物に弱いという特徴があり、自宅内の壁がコンクリートだったり床面積が広いと、Wi-Fi電波が隅々まで届きません。こうした場合は、LANケーブルで有線接続するしか改善策がないこともあります。
ただ、最新型のWi-Fiルーターには、端末の位置を特定してくれる「ビームフォーミング機能」を搭載しているものが増えています。Wi-Fiが繋がりやすく安定しやすくなるので、購入する際はできるだけ最新型を選ぶようにしましょう。
auひかりのWi-Fiが繋がらないときの対処法
「これまで問題なく使えていたのに、突然Wi-Fiが繋がらなくなった…」
こんな体験をしたことはありませんか?そんな緊急事態の時に試してほしい「対処法と原因」を紹介します!まだ試していないのであれば、解決する可能性は高いはず!
繋がらなくなるのは夜間のみ
Wi-Fiが繋がらない、または繋がりにくくなるのが”時間帯によるもの”の場合、機器や電波の問題ではないかもしれません。
インターネットのゴールデンタイムと言われている”20時~22時頃”は、あなた以外にもネットを利用する世帯が増えます。auひかりは一定数の世帯で共有している回線なので、物理的に速度が出せない環境の可能性が大です。

ホームゲートウェイを再起動してみる
全く繋がらなくなった時によくありがちな原因は「ホームゲートウェイの電源がOFF」になっていること。誤って電源アダプタを抜いてしまったり、電源タップ自体のスイッチが切られていないか確認してみましょう。
ホームゲートウェイの電源がONになっているのに繋がりにくい場合は、機器の再起動を行うと改善することもあります。それでも改善しない場合は、機器の故障が考えられます。
余計なことをすると更に悪化するリスクもあるため「auひかりのサポート窓口」に連絡しましょう。状況を伝えれば、対処法をアドバイスしてくれるか、機器の交換をしてくれます。
auひかりの速度に対応したルーターに変える
市販のWi-Fiルーターを使っていて速度が遅い場合、auひかりの1G回線に対応しているか確認してください。もし、規格外のルーターを使用していたのであれば、Wi-Fiルーターを買い替えるだけで本来のスピードが出るはずです。
auひかりにしようか迷ってるんだけど、これって家のルーターが市販のへちょいやつだと活かし切れないやーつ…?
どこのスペックみればいいのかわからん— シバえもん (@shiba2shiba) 2017年9月3日
対応しているかどうか調べても理解できない人は多いでしょう。そんな時は、無理して調べようとせずサポート窓口に連絡し、専門家の支持を仰ぎましょう
プロバイダを変更するのはどう?
回線速度はauひかりでもプロバイダ次第だから気をつけた方がいいよ!w
— かりん (@kaito_kiriya) 2019年4月11日
ちょっと遅く感じるぐらいで変更するのはおすすめしませんが、ツイッターなどには「プロバイダを変えたら速くなった!」という口コミが多数投稿されています。
確かに、プロバイダごとに混雑具合は違います。でも、auひかりで利用できる7つのプロバイダで、特別遅いところがあるとは思えません。
なので、キャンペーンの違いで乗り換えるのはアリだと思いますが、速度改善を目的に変更しても現状維持の可能性が高いです。だったら、auひかりの回線サービスごと変えちゃった方が良い選択の気がします。

まとめ
auひかりの高速回線を有線接続だけで利用するのは”宝の持ち腐れ”です。ほとんどの方がスマホを持っているでしょうから、自宅でも4G(LTE)より快適なWi-Fi電波でネットを楽しみましょう!
その際、ホームゲートウェイなどでレンタル代を払って使うのか、自分でWi-Fiルーターを購入して使うのか、選択を迫られることとなります。
環境によって正解はひとつじゃないので明言はできませんが、より良いインターネット環境はもちろん、1円でも安くauひかりを利用できる方法を選択してください。
どうしても自分ひとりでは分からないことがあった場合は、コメント欄や問い合わせから気軽に連絡ください。答えられる範囲でアドバイスさせていただきます。
- 前の記事

auひかりを検討中なら「スマートバリュー」の注意点は必見 2020.05.10
- 次の記事

結局、auひかりの解約金はいくら?違約金負担なしって無理なの? 2020.06.07